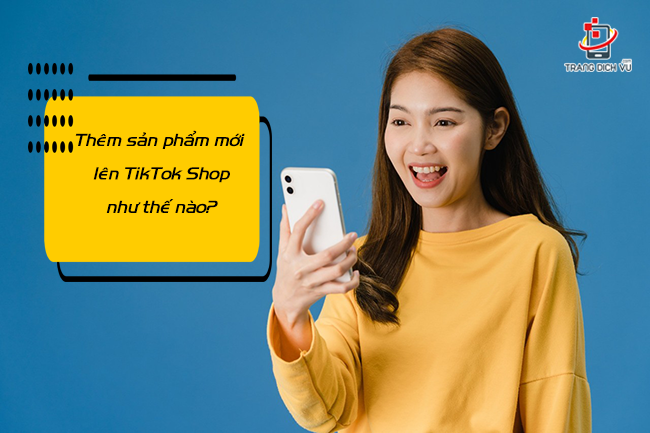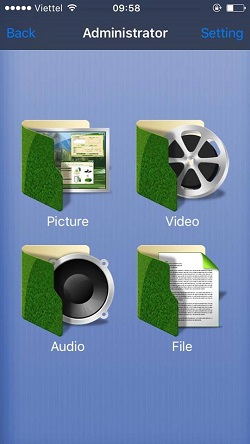Canva là một trong những ứng dụng dùng để để thiết kế miễn phí được rất nhiều người ưa chuộng nhất hiện nay. Đa số các bạn trẻ đều thích tạo file thuyết trình trên Canva vì có đa dạng mẫu và thiết kế đẹp. Tuy nhiên, còn nhiều người vẫn chưa biết cách chuyển từ Canva sang PowerPoint không mất hiệu ứng thế nào. Đừng lo, sau đây trangdichvu.com sẽ hướng dẫn bạn cách chuyển đơn giản nhất, hãy theo dõi ngay nhé!

Hướng dẫn cách chuyển từ Canva sang PowerPoint không mất hiệu ứng nhanh nhất
1. Cách chuyển từ Canva sang PowerPoint không mất hiệu ứng
Cách thực hiện này rất đơn giản, bạn chỉ cần làm theo hướng dẫn sau đây là thành công:
- Bước 1: Sau khi hoàn thành File thuyết trình, bạn nhấn vào nút Chia sẻ.
- Bước 2: Nhấn vào dấu 3 chấm phía dưới cùng ⇒ Nhấn vào mục Microsoft PowPoint.

Các bước thực hiện chuyển từ Canva sang PowerPoint
- Bước 3: Chờ bảng thông báo xuất hiện xong nhấn vào nút Tải xuống là hoàn thành.
Cách tải video, story Instagram riêng tư nhanh nhất
2. Cách đổi từ Canva sang PowerPoint không bị mất Font chữ
Khi thực hiện chuyển File từ Canva sang PowerPoint sẽ có một số font chữ bị lỗi. Lỗi này là do có những font chữ đặc biệt trên Canva không cài sẵn trên máy của bạn. Để không bị lỗi này, bạn nên chú ý những thông tin sau đây:
- Bạn nên tải và cài đặt những Font chữ mà bạn thường xuyên sử dụng trong Canva trên hệ thống Windows của bạn.
- Nên sử dụng các Font chữ có sẵn trong PowerPoint và Canva để đảm bảo tính đồng nhất.
- Nên kiểm tra lại các Font chữ trong Canva để đảm bảo các Font chữ này đã được cài đặt trên hệ thống hoặc trên PowerPoint của bạn.
Cách tắt mã hóa đầu cuối trên Messenger chỉ mất vài giây
3. Những lưu ý khi chuyển từ Canva sang PowerPoint
Để thực hiện cách chuyển từ Canva sang PowerPoint không mất hiệu ứng diễn ra thuận lợi nhất, bạn cần nắm những ngay những lưu ý sau:
- Bạn nên dùng những hình ảnh chất lượng cao khi thiết kế trên Canva. Vì hình ảnh có thể bị giảm chất lượng và mờ khi bạn chuyển sang PowerPoint.
- Trường hợp bạn sử dụng hiệu ứng động trong File thuyết trình thì lưu dưới dạng tệp sẽ không phát được. Vì vậy bạn nên tải xuống dưới dạng video (MP4) sẽ phát bình thường.
- Ngoài ra, khi xuất File có biểu đồ thì có thể sẽ hiển thị không chính xác trên PowerPoint. Vì vậy bạn nên tạo biểu đồ ngay trên PowerPoint nhé.
4. Tải File trên Canva sang PowerPoint có mất phí không?
Trên Canva có rất nhiều mẫu được sử dụng miễn phí. Việc tải xuống có mất phí hay không phụ thuộc vào các mẫu mà bạn lựa chọn. Có những mẫu cao cấp thì bạn cần phải trả phí. Tuy nhiên để không phải mất phí cho những mẫu đó thì bạn nên nâng cấp lên tài khoản Canva Pro. Khi đã nâng cấp thì bạn sẽ được sử dụng miễn phí tất cả tính năng, hiệu ứng, không bị giới hạn như tài khoản thường nữa.
Cách vào nhóm Telegram riêng tư siêu dễ
Hy vọng bài viết vừa rồi mà trangdichvu.com chia sẻ đã giúp bạn biết cách chuyển từ Canva sang PowerPoint. Chúc bạn thực hiện thành công và có những trải nghiệm tuyệt vời trên ứng dụng Canva!