Có rất nhiều cách để tạo ảnh 3D trên Facebook bằng máy tính, tuy nhiên trangdichvu.com mới khám phá được một cách ảnh 3D khá thú vị muốn chia sẽ đến các bạn. Chỉ cần sử dụng công cụ hỗ trợ Ephoto360, những bức ảnh của bạn sẽ trông thật long lanh và sống động khi up lên Facebook. Chi tiết cách thực hiện sẽ được gửi đến trong nội dung dưới đây.
- Cách không cho người khác tìm thấy tài khoản của mình trên Facebook
- Cách tải video livestream trên Facebook về điện thoại

Cách tạo ảnh 3D trên Facebook bằng máy tính
» Bạn đã biết: Cách tắt định vị Facebook trên iPhone đơn giản nhất
Cách tạo ảnh 3D trên Facebook bằng máy tính
Bước 1: Bạn truy cập vào trang web Ephoto360 theo địa chỉ: https://ephoto360.com/. Tại giao diện chính, bạn nhấn chọn vào “Danh mục” rồi chọn “Hiệu ứng ảnh 3D“.

Tại giao diện chính, bạn nhấn chọn vào Danh mục rồi chọn Hiệu ứng ảnh 3D
Bước 2: Chuyển sang giao diện mới với nhiều kiểu ảnh ghép 3D mà Ephoto360 hỗ trợ. Bạn nhấn chọn vào 1 kiểu ảnh ghép 3D mà bạn muốn sử dụng.

Bạn nhấn chọn vào 1 kiểu ảnh ghép 3D mà bạn muốn sử dụng
Bước 3: Tại kiểu hiệu ứng mà bạn chọn, nhấn vào nút “Chọn ảnh” để tải ảnh có sẵn trên máy tính lên Ephoto360.
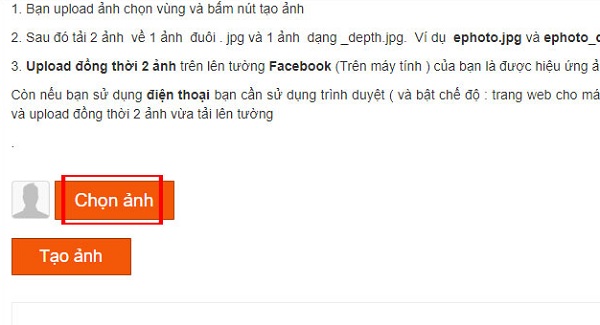
Nhấn vào nút Chọn ảnh để tải ảnh có sẵn trên máy tính
» Bạn đã biết: Cách mở tính năng hẹn hò Facebook trên iPhone, Android mới nhất
Bước 4: Bạn lựa chọn vùng ảnh muốn sử dụng bằng cách di chuyển khung viền màu xanh, sau đó nhấn vào “chữ Cắt ảnh“.
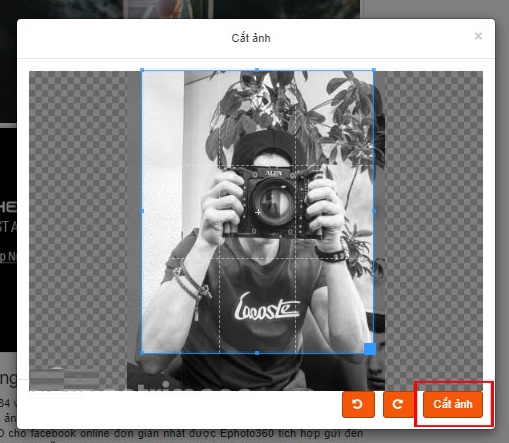
Nhấn vào chữ Cắt ảnh
Bước 5: Nhấn vào “nút Tạo ảnh” để Ephoto360 tiến hành tạo ảnh 3D theo đúng chủ đề, hiệu ứng mà bạn đã chọn.
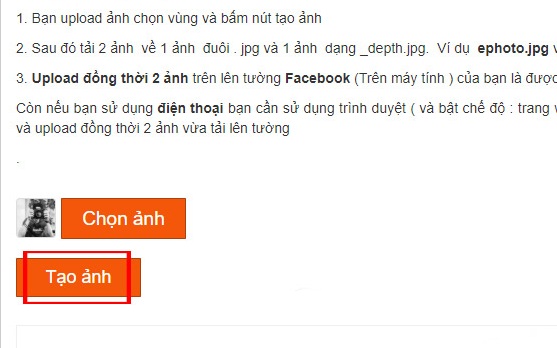
Nhấn vào nút Tạo ảnh để Ephoto360 tiến hành tạo ảnh 3D theo đúng chủ đề
Bước 6: Xuất hiện kết quả, bạn nhấn “Lưu ảnh 1” và “Lưu ảnh 2“để tải 2 ảnh với định dạng jpg và định dạng _depth.jpg về máy tính.
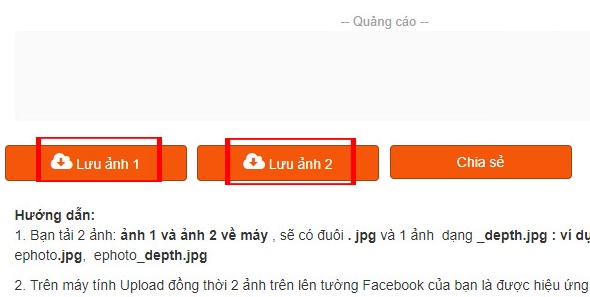
Bạn nhấn Lưu ảnh 1 và Lưu ảnh 2 để tải 2 ảnh
Bước 7: Truy cập vào Facebook, sau đó đăng tải 2 hình ảnh có định dạng photo.jpg và photo_depth.jpg lên như bình thường. Ngay lập tức Facebook sẽ nhận diện được ảnh 3D. Bạn tiến hành viết caption, thêm vị trí,… như khi đăng ảnh bình thường lên Facebook rồi nhấn nút “Chia sẻ“.
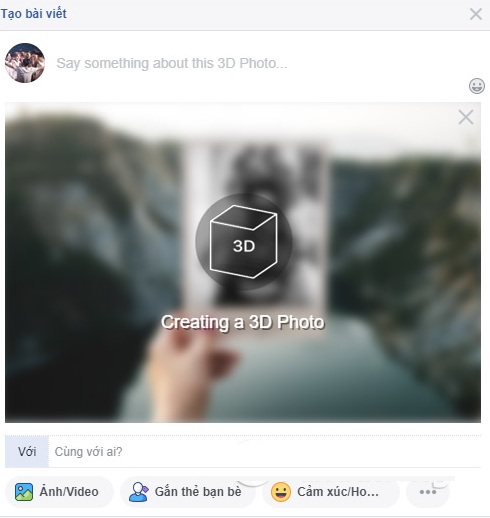
Đăng tải 2 hình ảnh có định dạng photo.jpg và photo_depth.jpg lên như bình thường
Bước 8: Bạn sẽ nhìn thấy ảnh ghép 3D trên Facebook, chỉ cần di chuột để xem ảnh là xong.

Bạn sẽ nhìn thấy ảnh ghép 3D trên Facebook, chỉ cần di chuột để xem ảnh là xong
» Xem ngay: Cách tắt thông báo chat nhóm trên Facebook Messenger
Chỉ với vài bước là bạn đã có thể tạo ảnh 3D trên Facebook bằng máy tính và cho những những bức ảnh ảnh mang đậm nét riêng của mình. Trang Facebook của bạn cũng trở nên lung linh hơn và nhận được nhiều lượt thích và comment từ bạn bè.
Xem thêm:
- Công bố điểm chuẩn các trường thuộc Đại học Huế năm 2019
- Công bố điểm chuẩn các trường Đại học Đà Nẵng năm 2019
- Điểm chuẩn Trường Đại học Bách Khoa Đà Nẵng năm 2019
- Điểm chuẩn trường Đại học Kinh tế – ĐH Đà Nẵng 2019
- Đã có: Điểm chuẩn trường Đại học Y Thái Bình năm 2019
- Điểm chuẩn trường Đại học công nghiệp Hà Nội năm 2019


